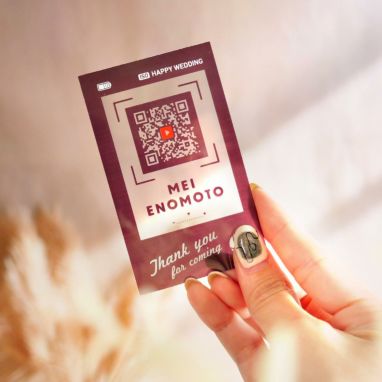- HOME
- おしゃれな結婚式を綴るコラム
- 〈実レポ〉スマホで簡単印刷できる!コンビニへ行ってプリントしてみた!
〈実レポ〉スマホで簡単印刷できる!コンビニへ行ってプリントしてみた!
コンビニのマルチコピー機。
チケットを発券したり写真をプリントしたり
とっても便利で頼れる存在ですが
スマホからPDFなどの文書も印刷できるって
知ってましたか?

早速、最寄りのセブンイレブンに行って
やってみました♡
今回ためしてみたのは
花嫁の手紙ハートフラワーの手書き原稿用紙。
原稿用のPDFフォーマットをでダウンロードして
印刷し、手書きでお手紙を書いて送れば
直筆のお手紙をウッドボードに刻印できる
今、大注目の進化系花嫁の手紙です。

点線の中にお手紙を書いて送るだけ。
プリンタがなくて印刷できない…
そんな方もスマホとコンビニがあれば大丈夫!
まずはアプリをインストール
セブンイレブンで印刷するには
専用のアプリをインストールする必要があります。

セブン−イレブン マルチコピー
デベロッパ:Fuji Xerox Co., Ltd.
次はPDFをスマホに保存
インストールが完了したらPDFデータを追加。
ここではiPhoneを例にご説明します。
1.印刷したいPDFデータを開いて
(→ここではコレ)
2.アクションボタンをタップ。

3.マルチコピーにコピーを選びます。

4.「普通紙プリント」を選びます。

これで保存完了!とってもカンタン。

セブンイレブンへレッツゴー!
データさえ追加しておけば
あとはセブンイレブンに行くだけ。
→近くのセブンイレブンを探す
じゃーん!皆さまおなじみのマルチコピー機です。
まずは「普通紙プリント」を選んで、

「同意する」を選んで

「無線通信Wi-Fi(スマートフォン)」を選んで

スマートフォンの種類を選びます。
私はiPhone なので左側。

あとは画面に従ってスマホを操作します。

スマホでWi-Fiを有効にして
「711_Multicopy」に接続。
すんなり接続できましたー。

次にスマホでマルチコピーのアプリを起動します。

「普通紙プリント」を選ぶと
さっき追加しておいたPDFがあるので
チェックが入っていることを確認して「送信」!

すると送信がはじまります。
あまり時間はかかりません。

完了するとマルチコピー機にメッセージが出るので
「受信完了」を選びます。

とってもスムーズ♪
プリントの種類は「ふつうのプリント」

プレビューも出るから安心♡
間違いなければ「これで決定」!

今回のPDFは
見本と原稿の2ページあるので
プリント枚数2枚。
文字サイズなど参考にしながら書けるので
見本も印刷するのがおすすめ。
もしも原稿だけでいいという場合は
ページ指定して印刷してくださいね。
「これで決定」!!

もう印刷がはじまるかと思いきや
もうちょっとだけ設定があります笑
白黒のA4サイズを選択。
ちょっと小さめは「する」でOK。
そして「これで決定」

部数を指定。
あっ!ついに出ました!!
プリントスタートのボタン♡
お支払い方法をコインかnanacoかを選んでポチっと押します。

無事に、キレイに印刷できましたー♡
レジにも並ばず済むのでとっても便利。
思っていたより全然お手軽です。
トータルで所要時間は約2分。
あっという間に印刷できて
次もまた利用したいなと思いました。
みなさんも是非おためしください!
そして、みなさんが送ってくださった原稿
大切に心をこめてアイテムをお作りします。
最新トレンドアイテム
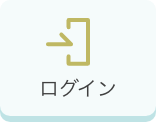
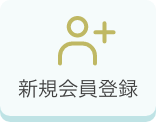
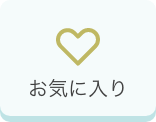
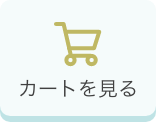


 初めての方はまずはこちらをチェック!
初めての方はまずはこちらをチェック!

 顔合わせしおり
顔合わせしおり 顔あわせ食事会
顔あわせ食事会 招待状
招待状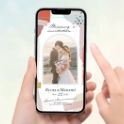 ウェブ招待状
ウェブ招待状 結婚証明書
結婚証明書 ウェルカムボード・ウェルカムスペースセット
ウェルカムボード・ウェルカムスペースセット 席次表
席次表 席札
席札 メニュー表
メニュー表 プロフィール
プロフィール 芳名帳
芳名帳 リングピロー
リングピロー 両親贈呈品
両親贈呈品 花嫁の手紙
花嫁の手紙 プチギフト、お礼
プチギフト、お礼 カタログギフト
カタログギフト









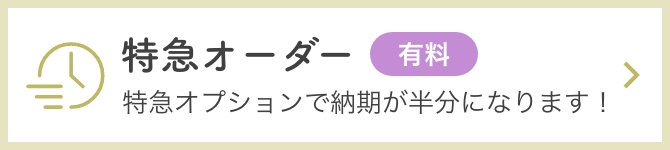

















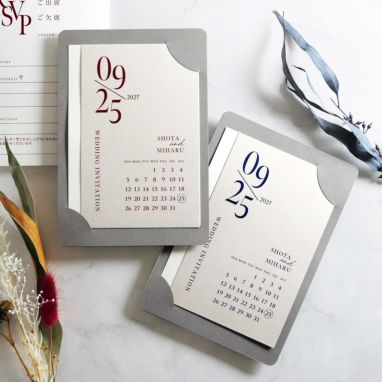

![正方形透明フィルム席札 [メール便配送]](https://farbe.itembox.design/product/061/000000006129/000000006129-01-m.jpg?t=20250328145710)